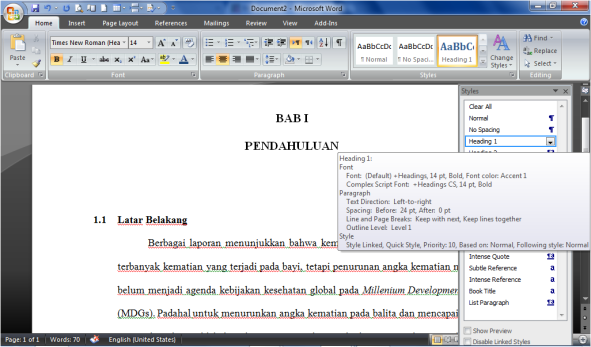
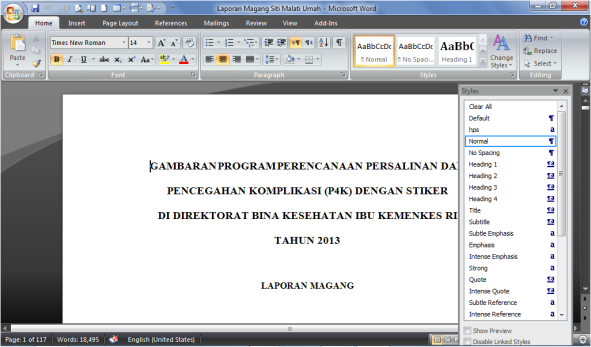
Untuk memberi daftar isi secara otomatis berikut langkah-langkahnya:
Pertama, pada menu Home, di deretan bawah menu tersebut terdapat Styles.
Lalu klik pada bagian panah kecil disamping Styles.
Maka akan muncul kotak Styles.
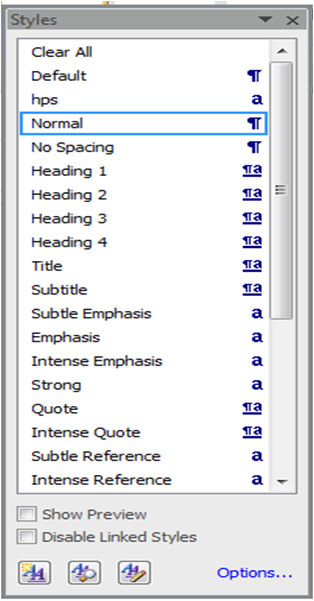
Kemudian letakkan kursor pada bagian
kata-kata yang akan anda masukkan kedalam daftar isi, (misalnya Kata
Pengantar, BAB 1 Pendahuluan, BAB 2 Isi dan Pembahasan, BAB 3 Penutup,
dst) letakkan kursor pada setiap awal kalimat tersebut (Anda lakukan hal
tersebut pada tiap halaman).
Misalnya pada halaman kata pengantar. Anda letakkan kursor pada awal kata “Kata Pengantar” kemudian pada kotak Styles klik Heading 1.
Maka kata pengantar tadi akan berubah warna menjadi warna biru.
Begitu anda lakukan pada setiap halaman. Misalnya lagi untuk BAB 1, BAB 2,
Adapun jika yang anda masukkan merupakan
sub/bagian dari BAB, misalnya bagian dari BAB 1 yaitu Latar Belakang,
Rumusan masalah, Tujuan, Manfaat, dll maka letakkan kursor pada kata
Latar Belakang, kemudian pada kotak Styles-nya klik Heading 2.

Dan jika merupakan anak bagian dari sub
BAB, Misalnya pada BAB 1, Pada sub Tujuan. memiliki sub sub Tujuan Umum
dan Tujuan Khusus, maka yang anda klik adalah Heading 3.
Maka seterusnya seperti itu, untuk bagian dari sub sub BAB tadi maka yang di klik adalah adalah Heading 4, dan seterusnya seperti itu.
Biasanya Sub Bab tersebut diberi nomor,
misalnya 1.1 Latar Belakang, 1.2 Rumusan Masalah 1.3 Pertanyaan
Penelitian, dst. Maka anda tinggal klik Numbering. Maka Latar Belakang tersebut menjadi seperti berikut.
Untuk mengubah format Number 1. menjadi 1.1 maka anda tinggal meng-klik bagian number tersebut dua kali.
Lalu langsung tuliskan 1.1 lalu tekan spasi. Maka number akan terbentuk.
Maka untuk bagian berikutnya pada BAB 1 ini, Anda tinggal meletakkan kursor pada sub bab tersebut lalu klik number, maka akan langsung muncul hasil seperti berikut:
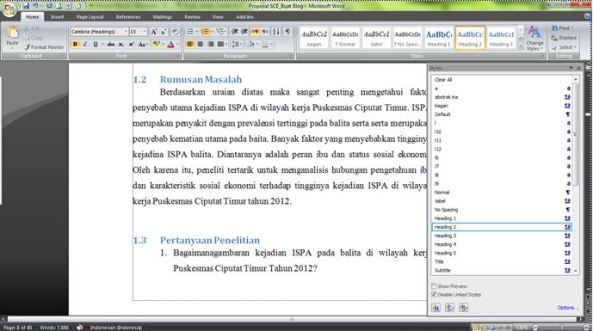
Selanjutnya, perlu diperhatikan beberapa hal berikut:
Dalam penulisan BAB 1 Pendahuluan. Agar
supaya dalam daftar isi mucul tulisannya BAB 1 Pendahuluan dalam satu
baris walaupun dalam penulisannya dalam dua baris, maka cara menulisnya
(setelah proses Heading):
(Misalnya BAB 1 Pendahuluan). Delete format enter yang ada sebelum kata pendahuluan sehingga kata BAB 1 Pendahuluan menjadi satu baris.
Setelah itu, letakkan kursor pada awal kata Pendahuan, lalu tekan Shift+enter. Maka Pendahuluan akan turun pada baris kedua, namun yang akan muncul di daftar isi nanti BAB 1 Pendahuluan pada satu baris.
Begitu juga untuk BAB 2 Isi dan Pembahasan, BAB 3 Penutup, harus dilakukan dengan cara tersebut.
Selanjutnya agar isi/materi dari
pendahuluan (misalnya), tidak terbawa ke dalam daftar isi, maka pastikan
tulisan bagian isi tersebut dalam kondisi normal bukan dalam format Heading.
Jika ternyata dalam format Heading, maka Anda tinggal klik normal. Karena jika dalam format Heading, maka semua isi/pembahasan tersebut akan masuk ke bagian daftar isi.
Lalu jika terjadi kesalahan misalnya BAB 1 Pendahuluan jadi satu halaman dengan bagian Daftar Isi,
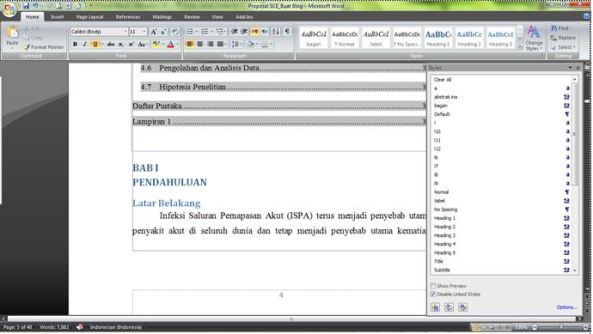
Maka anda tinggal letakkan kursor pada awal kata BAB 1, lalu tekan Ctrl+Enter, maka BAB 1 tersebut akan langsung berpindah pada halaman berikutnya.
Control enter akan berfungsi untuk tetap menjadikan bagian kalimat yang tadi di Control enter tetap berada di awal halaman. Sehingga sebaiknya, setiap kalimat yang harus tetap berada di awal halaman sebaiknya menggunakan Ctrl enter untuk memindahkan ke halaman berikutnya.
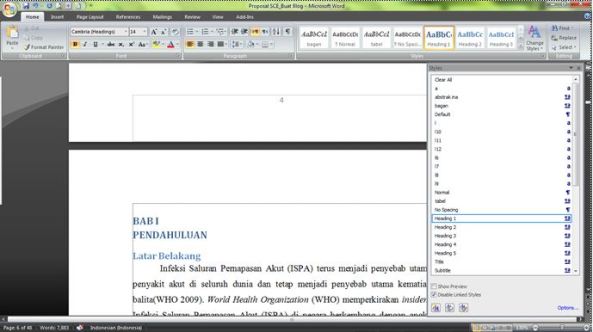
Setelah semuanya selesai diberi format Heading, maka anda rapikan terlebih dahulu. Dengan menyamakan bentuk font misalnya Times New Roman, Colour Black.
Kemudian langkah berikutnya, letakkan
kursor pada halaman dimana anda akan meletakkan bagian daftar isi.
Misalnya pada halaman setelah Kata Pengantar. Tekan Ctrl enter dari akhir halaman kata pengantar sehingga terbentuk halaman kosong baru setelah kata pengantar.
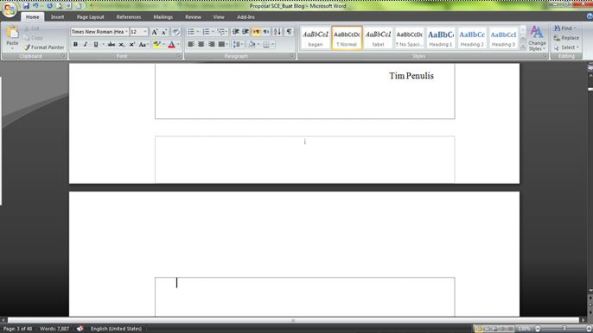
Kemudian Anda klik menu References, klik submenu Table of Contents –> Automatic Table 1.
Maka Daftar Isi anda akan muncul beserta halamannya.
Kata Content tersebut bisa diganti menjadi Daftar Isi lalu kita pindahkan ke tengah.
Lalu jika anda telah mengedit kembali, misalnya menambahkan Content untuk daftar isi, menambah atau isi materi, sehingga terjadi perubahan halaman, maka anda tinggal meng-klik Up Date yang terdapat pada bagian atas Tabel of Content tersebut. Maka akan muncul tampilan berikut ini.
Update entire table dipilih apabila Anda telah meng-edit heading yaitu menambah, mengurangi atau memperbaiki materi, maka Anda harus pilih Update entire table.
Tapi, jika Anda tidak menambah atau mengurangi Heading,
tetapi hanya mengedit pembahasan (mengurangi atau menambah materi
pembahasan) artinya perubahan hanya terjadi pada nomor halaman, Anda
sebaiknya memilih Upadate page numbers only.
Karena, jika Anda memilih Update entire table, maka bentuk Daftar Isi Anda kembali harus diperbaiki akibat perubahan otomatis yang terjadi pada keseluruhan Daftar Isi.
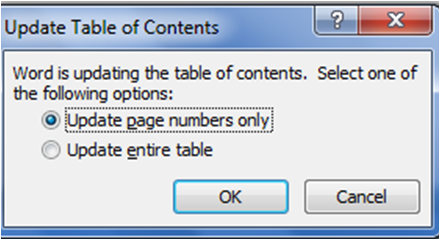
Terus, kalau ternyata di bagian Daftar Isi yang muncul hanya Heading 1 sampai Heading 3, maka pilih kembali menu References, pilih Table of Contents.
Klik Insert Table of Contents…
Maka akan muncul kotak Table of Contents,
Awalnya biasanya ter-setting pada Show levels itu adalah 3.
Nah, jika Anda ingin menampilkan sampai Heading 4, maka Anda tinggal mengubahnya menjadi 4.
Maka, pada Daftar Isi Anda telah muncul sampai Heading-4.
Sumber : https://elummah35.wordpress.com/berbagi-2/cara-membuat-daftar-isi-otomatis-pada-microsoft-office-word/
Sumber : https://elummah35.wordpress.com/berbagi-2/cara-membuat-daftar-isi-otomatis-pada-microsoft-office-word/
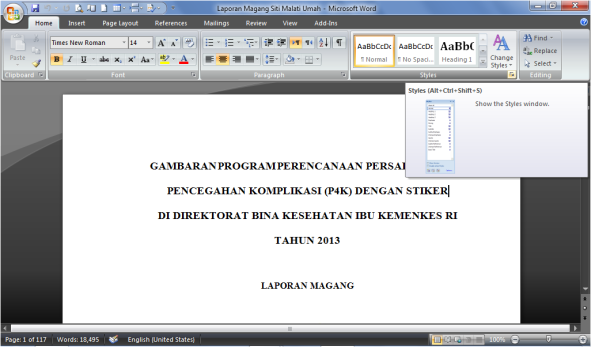
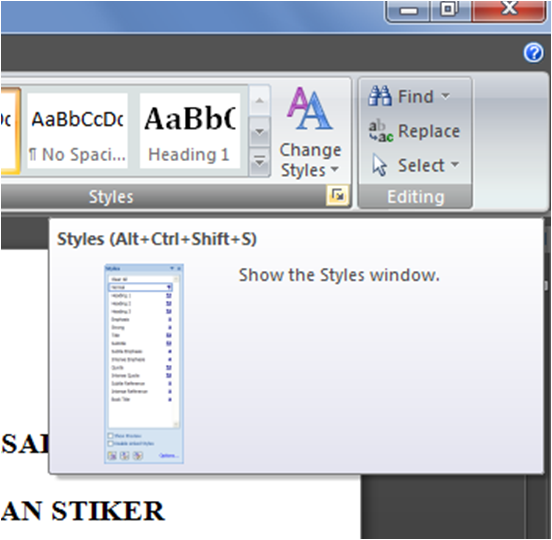

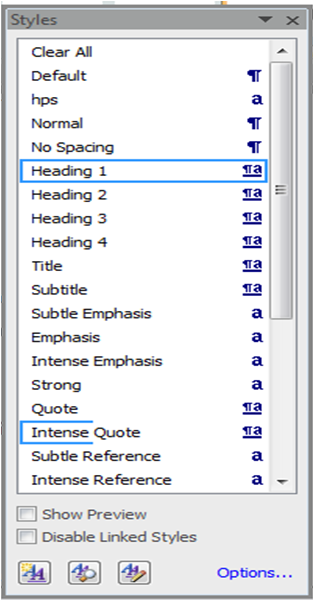
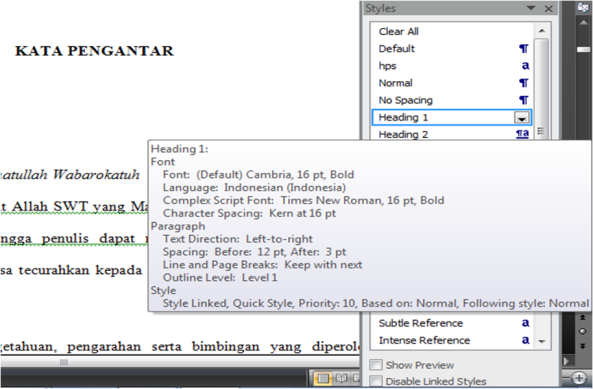
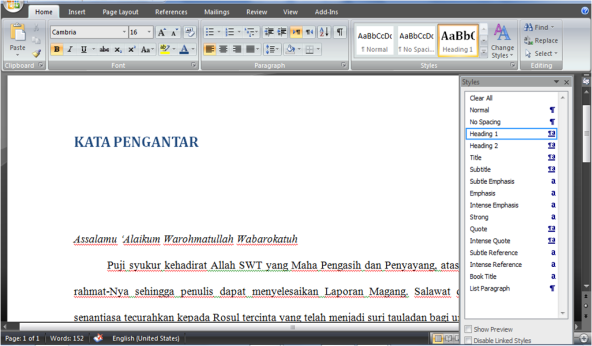
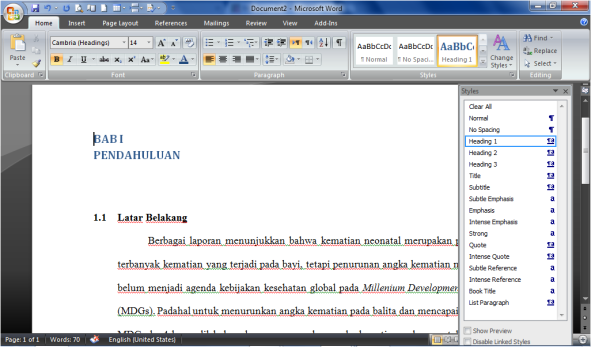
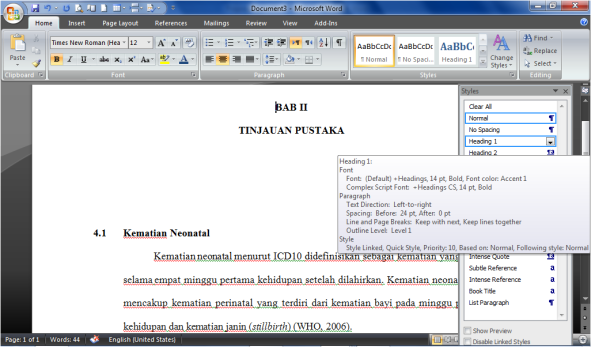
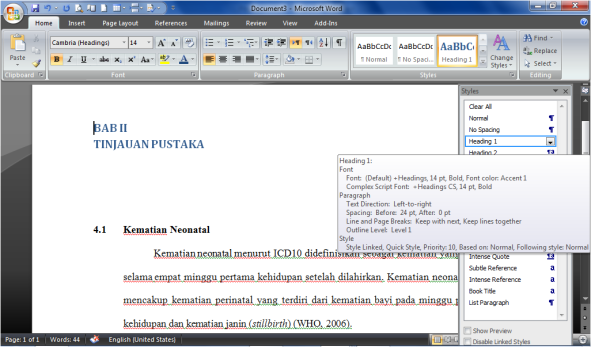
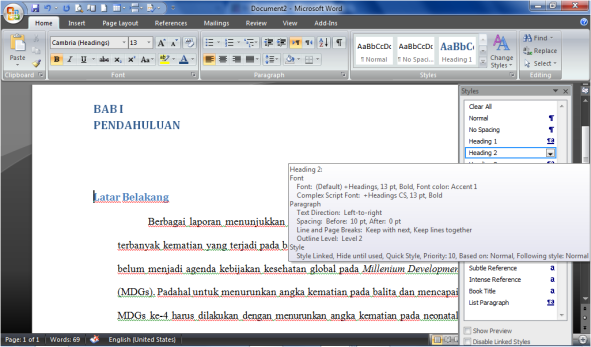
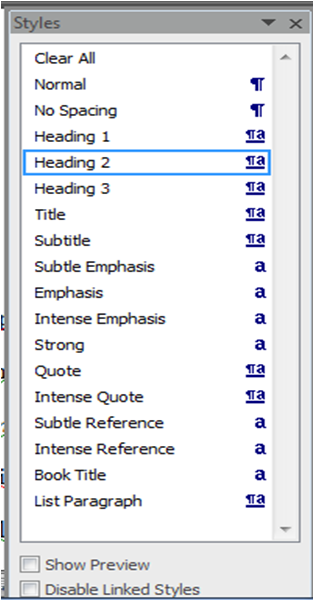
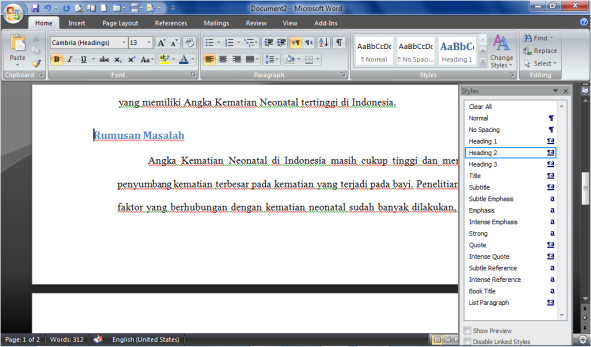
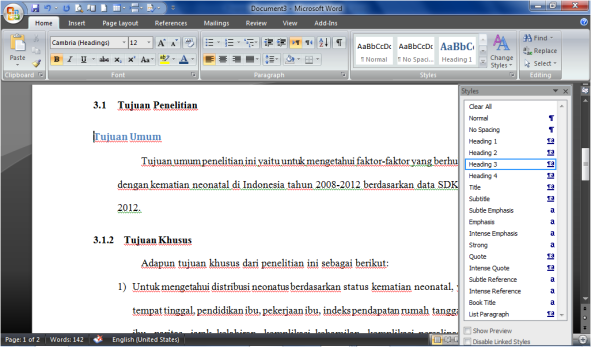
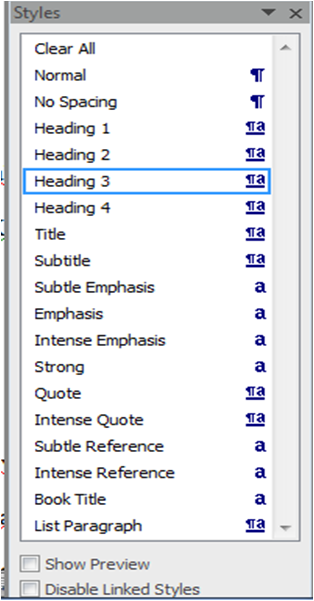
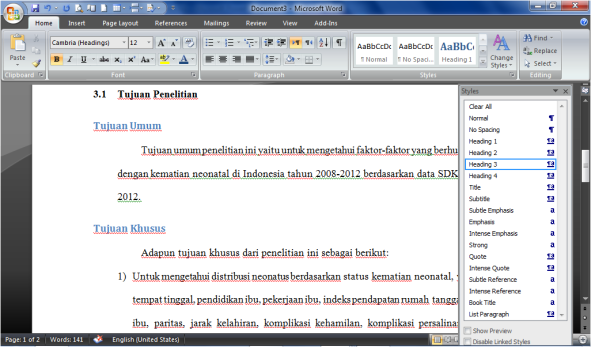
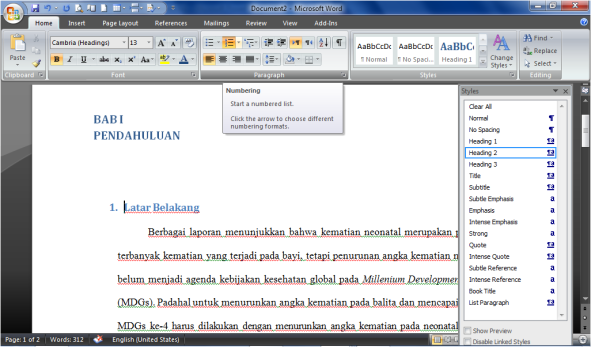
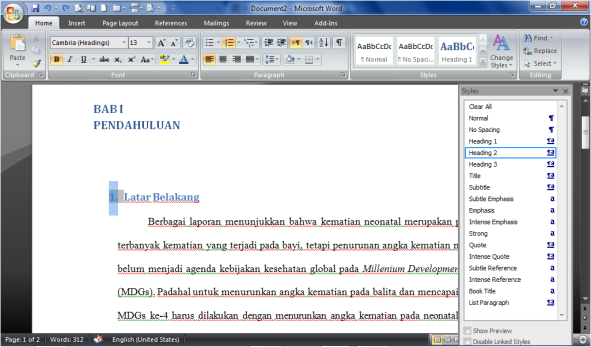
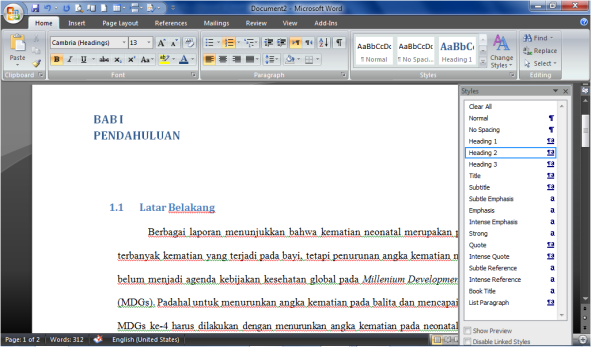
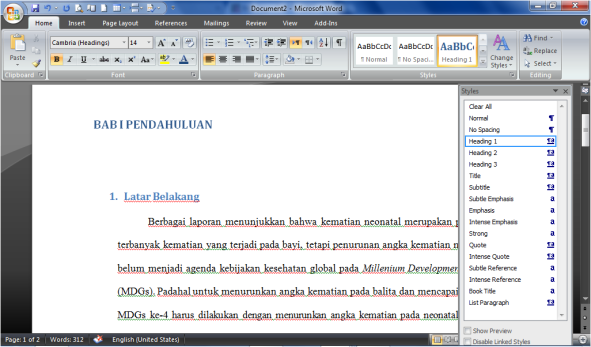
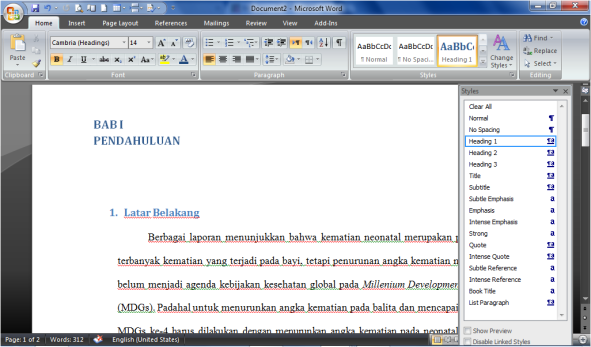

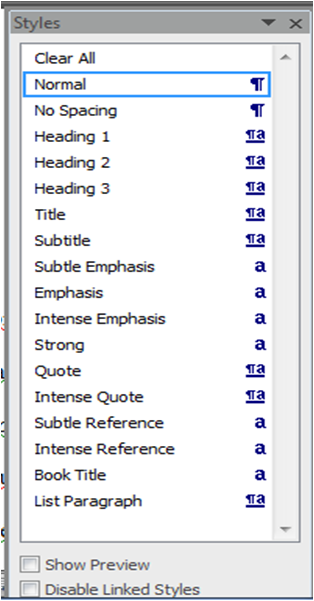
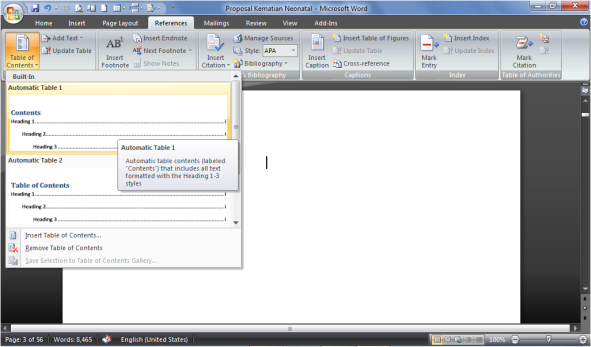
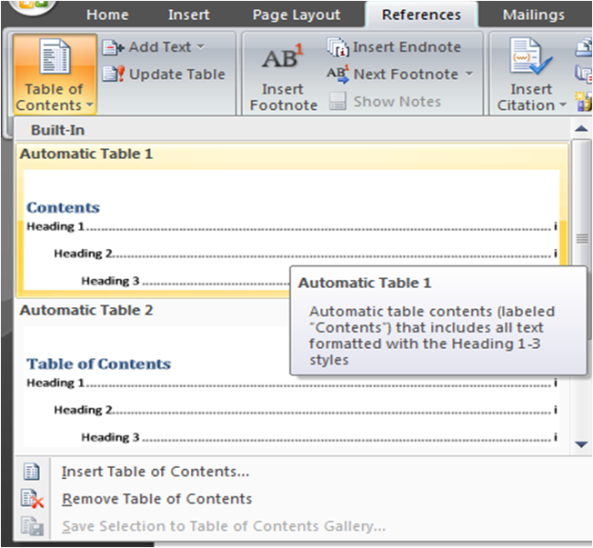
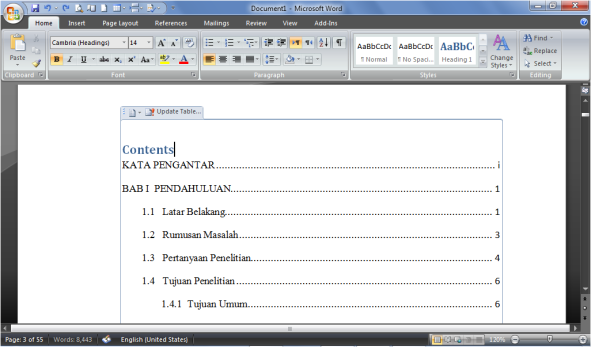
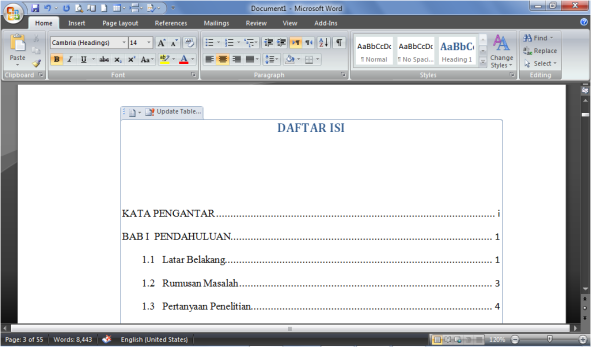
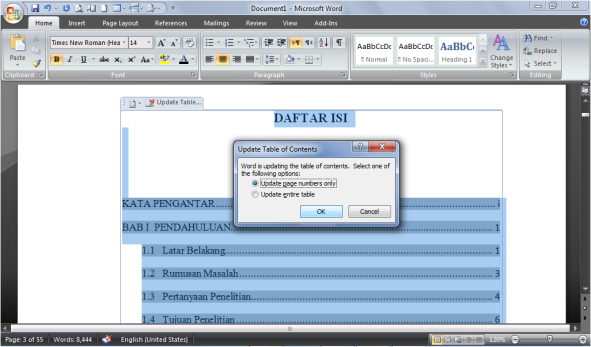
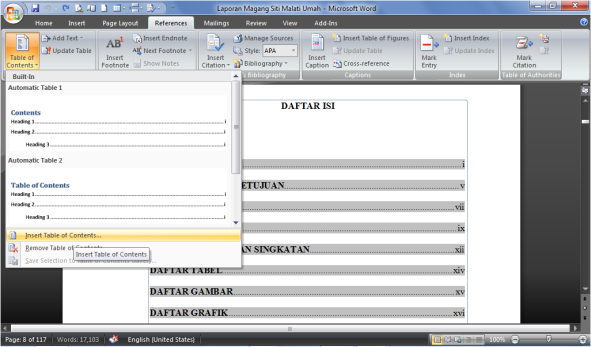
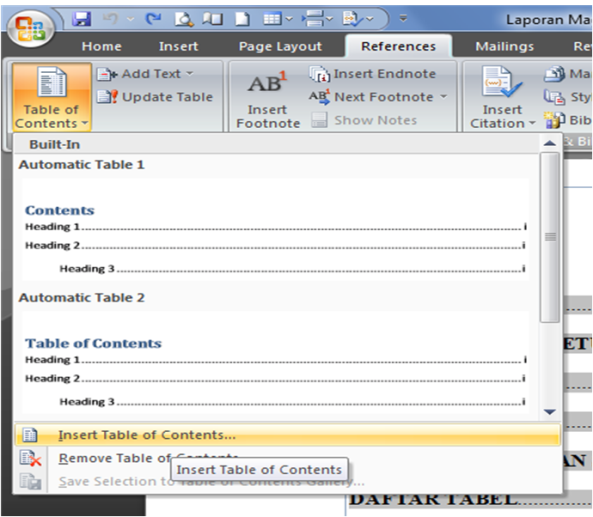
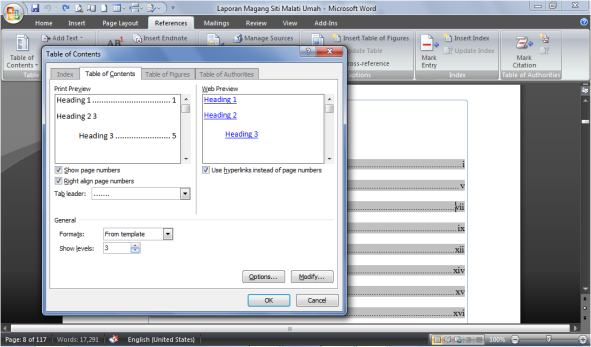
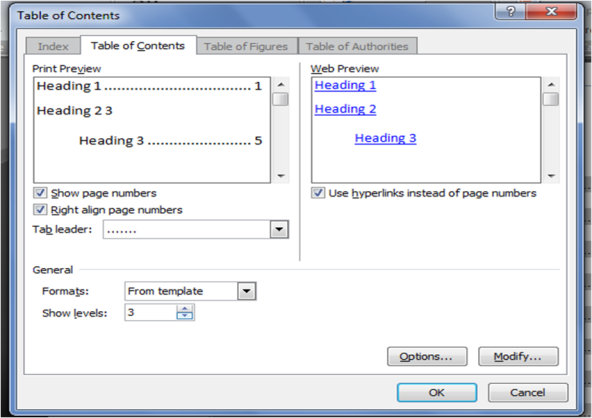
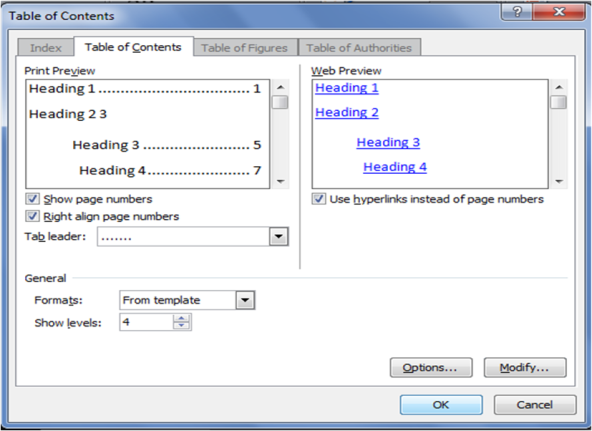
0 komentar:
Posting Komentar